Kontynuując artykuł o darmowym podpisie elektronicznym chciałbym zaprezentować Ci jak wygląda proces pospisywania plików “podpisem osobistym” z dowodu osobistego za pomocą aplikacji e-dowód Podpis elektroniczny.
Potrzebny czytnik e-dowodu.
Jak pisałem we wcześniejszym artykule do używania podpisu elektronicznego z e-dowodu konieczne jest posiadanie odpowiedniego czytnika kart zbliżeniowych. Występują one w wersji z klawiaturą – głównie dla urzędów oraz tańsze bez klawiatury – do użytku osobistego. W przypadku czytnika bez klawiatury kod PIN wpisuje się na klawiaturze komputera.
Obecnie w Polsce jest dostępne kilka modeli bez klawiatury obsługujących e-dowód. Są to miedzy innymi:
- HID Omnikey 5022CL,
- ACS ACR 1252U-M1 (wcześniej ACR 122U-A1),
- uTrust 3700 F,
- ACS ACR1281U-C1 (obsługuje karty chipowe i zbliżeniowe).
Czytniki bez klawiatury kosztują około 200 zł netto.
Ja posiadam czytnik ACS ACR 1252U-M1


Oprogramowanie do dowodu osobistego
Aby w pełni korzystać z e-dowodu poza czytnikiem konieczne jest zainstalowanie oprogramowania. Oprogramowanie składa się z 2 komponentów:
- E-dowód menadżer – do odczytywania i obsługi dokumentu (np zmiana PIN),
- E-dowód podpis elektroniczny – do podpisywania i weryfikowania podpisu.
Najnowsze wersje tego oprogramowania są dostępne na stronie urzędowej GOV.PL Jeśli chcesz tylko weryfikować pliki podpisane podpisem osobistym wystarczy program E-dowód podpis elektroniczny.
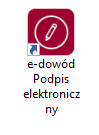
Jeśli chcesz również podpisywać pliki, konieczne jest zainstalowanie również programu e-dowód Menadżer, w którego skład wchodzą trzy komponenty i instrukcja obsługi w formacie PDF.
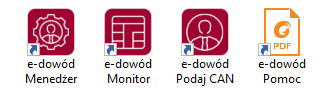
Zaczynamy – odczytanie dowodu osobistego.
Gdy zainstalujemy oprogramowanie e-dowód Menadżer nadszedł czas na położenie dowodu osobistego na czytniku.
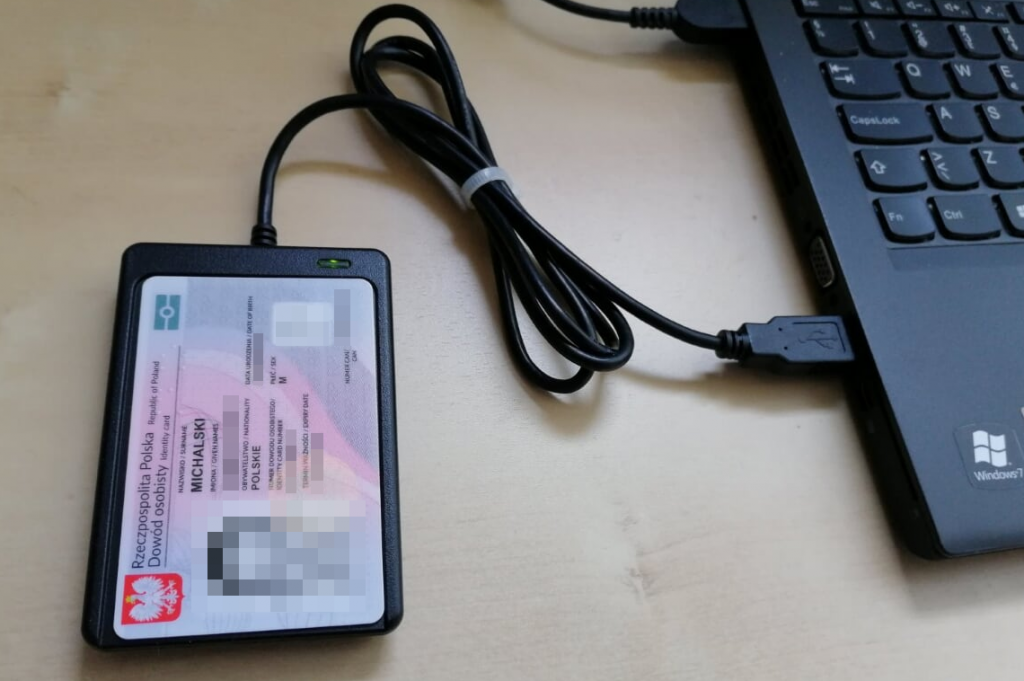
Gdy to uczynimy aplikacja e-dowód Monitora wykryje to i pojawi się okno z prośbą o podanie kodu CAN. Kod CAN to numer wydrukowany na dowodzie osobistym w jego dolnej prawej części. Numer ten zabezpiecza przed odczytaniem dokumentu bez naszej wiedzy na przykład przez kieszeń, czy przez plecak.

Po podaniu kodu CAN zostaje nawiązane połączenie z dokumentem i można wykonać kolejne czynności.

Co kryje nasz dokument – e-dowód Menadżer.
Zanim zaczniesz podpisywać pliki możesz sprawdzić co zawiera Twój dokument. W tym celu uruchom e-dowód Menadżera. Możesz go znaleźć w Menu start lub klikając ikonkę e-dokument Monitor w zasobniku przy zegarku.
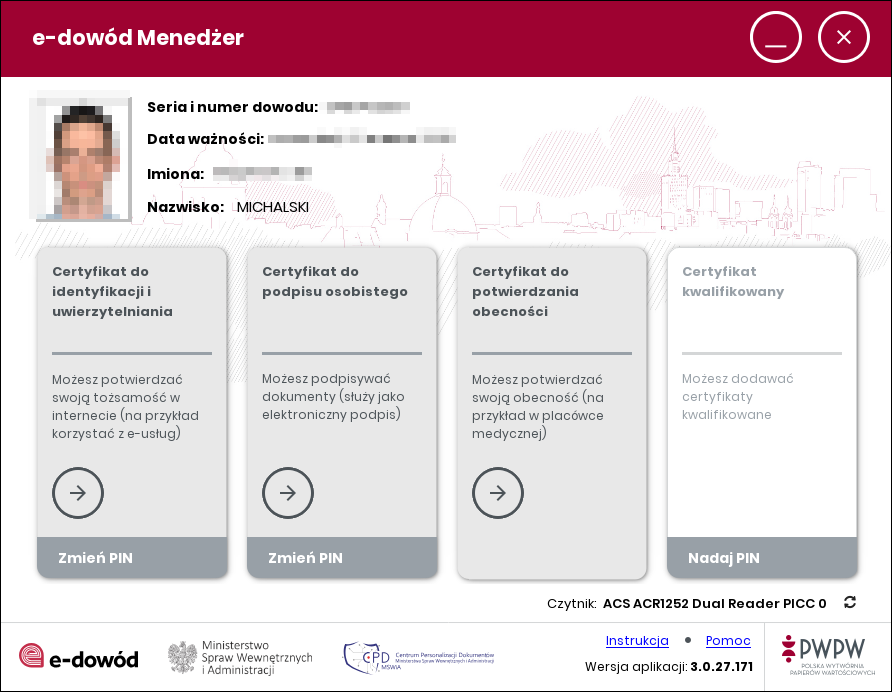
W tym miejscu zobaczysz swoje zdjęcie, dane osobowe oraz obsadzone 3 z 4 slotów o których pisałem wcześniej. Tu można podejrzeć swoje certyfikaty lub zmienić kod PIN.
Podpisujemy dokument tekstowy dowodem osobistym.
Stworzyłem testowy dokument, który będziemy podpisywać i później weryfikować.

Plik można podpisać uruchamiając aplikację e-dokument Podpis elektroniczny lub klikając prawym klawiszem myszy na plik i wybierać w menu kontekstowym e-dowód Podpis elektroniczny -> Podpisz
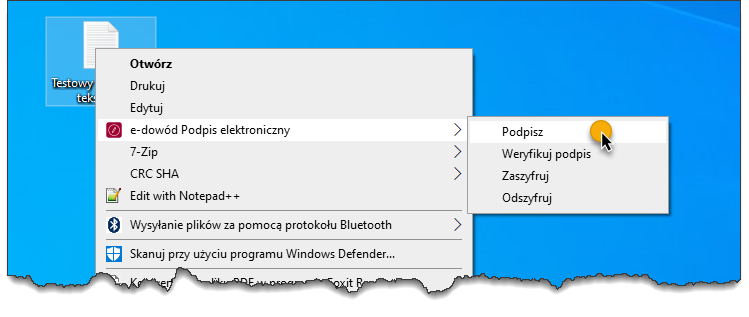
Spowoduje to uruchomienie aplikacji do podpisywania plików. Wyświetli się okno, w którym możesz od razu kliknąć Podpisz lub wcześniej zmienić zaawansowane ustawienia podpisu (o tym poniżej). Na ten moment proponuję pozostawić domyślne ustawienia (podpis Otaczający) i przejść dalej.
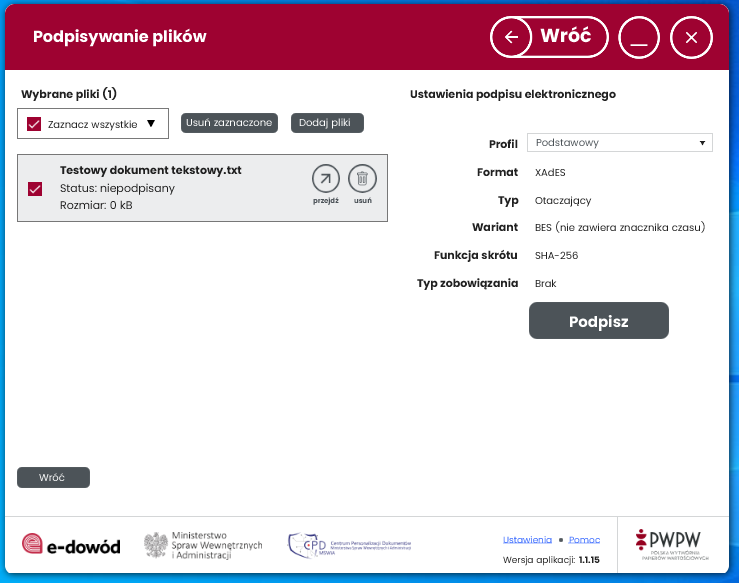
W tym miejscu należy wybrać swój certyfikat, kliknąć Dalej i podać PIN2 (ten 6-cio cyfrowy).
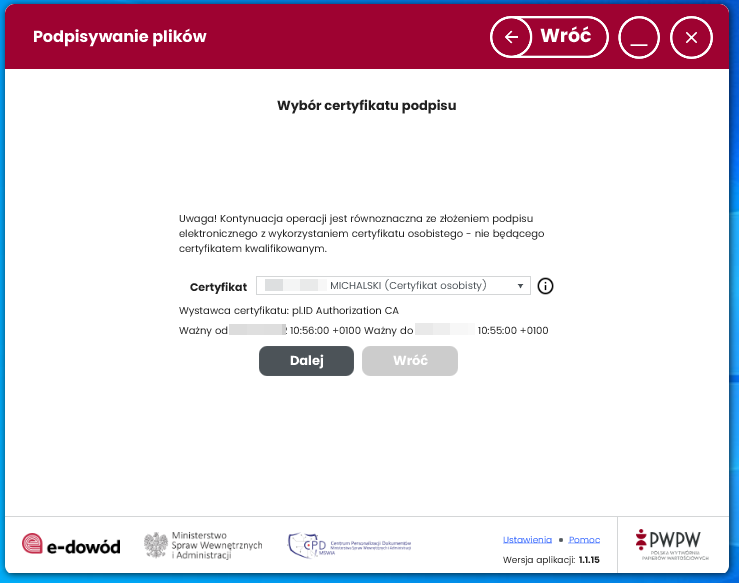
Następnie wyświetli się okno z podsumowaniem i potwierdzenie złożenia podpisu elektronicznego.
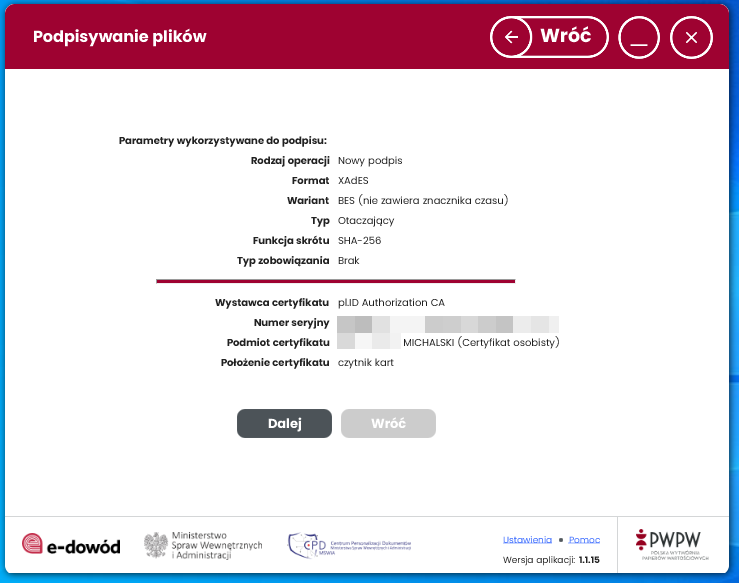
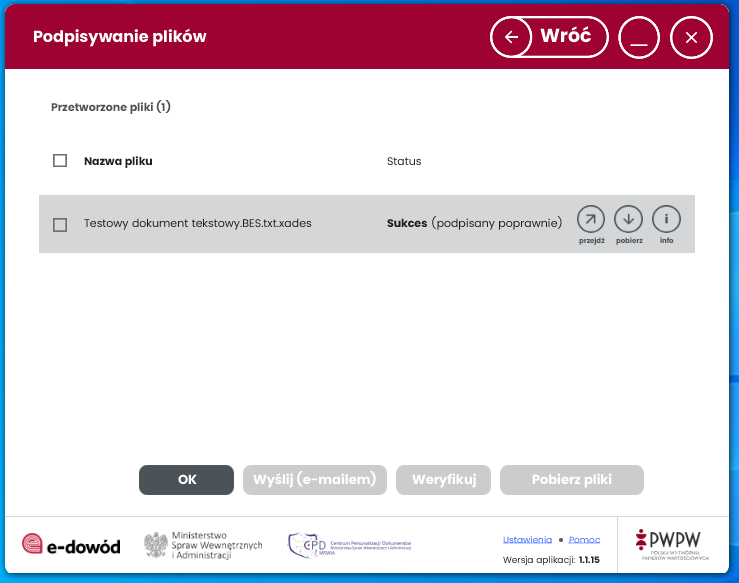
Po podpisaniu poza źródłowym plikiem tekstowym, który podpisywaliśmy widzimy dodatkowy plik mający w nazwie BES to plik z podpisem.
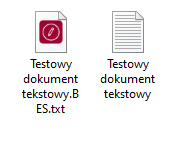
Rodzaje podpisów elektronicznych – typy podpisu
W powyższym przykładzie wybrałem domyślne ustawienia: Podpis typu “Otaczający”. W tej sytuacji plik BES zawiera w sobie podpis oraz treść oryginalnego pliku. Niestety aby odczytać z niego plik źródłowy trzeba posłużyć się na przykład aplikacją e-dowód Podpis elektroniczny lub innym programem potrafiącym wyodrębnić źródłowy plik z pliku BES.
Przed podpisaniem mamy jednak możliwość wybrania ustawień użytkownika i wybrania innego typu podpisu.
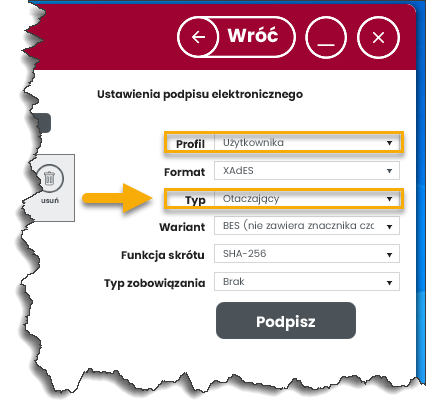
Podpis wewnętrzny – otaczający
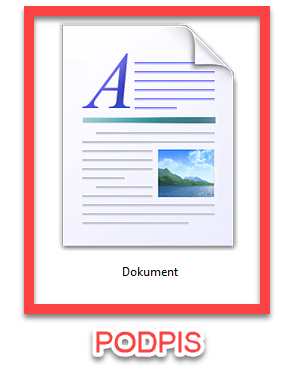
Podpis otacza treść pliku źródłowego. W wyniku zastosowania podpisu Otaczającego otrzymamy plik BES,w którym podpis zawiera w sobie treść źródłowego pliku. Aby wyodrębnić plik źródłowy wymagane jest zastosowanie odpowiedniego oprogramowania, jak na przykład e-dowód Podpis elektroniczny.
Zaleta tego typu jest taka, że przekazujemy odbiorcy jeden większy plik, oraz trudniej zmodyfikować plik źródłowy – jest jakby zapakowany w podpis elektroniczny. Wadą tego rozwiązania jest to, że odbiorca potrzebuje dodatkowych narzędzi do odczytania przesłanego dokumentu źródłowego. Według mnie to wygodny format do przechowywania plików podpisanych podpisem elektronicznym ale nie odpowiedni do przesłania dokumentów do klienta nie obeznanego w kwestiach podpisów elektronicznych.
Podpis wewnętrzny – otoczony
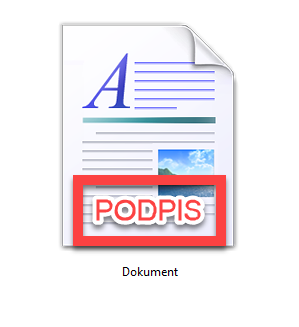
Tu podpis jest otoczony treścią dokumentu oryginalnego. W wyniku zastosowania podpisu otoczonego otrzymujemy dokument źródłowy, który w swojej treści zawiera dane podpisu elektronicznego.
Zaleta tego typu jest to, że do odbiorcy wysyłamy jeden plik, a odbiorca nie potrzebuje specjalnych narzędzi do jego odczytania. Wada jest taka, że ten typ można używać tylko do plików w strukturze XML lub formatów które przewidują umieszczenie w nich podpisu. Jest to popularny i chyba najlepszy sposób na podpisywanie plików PDF, których struktura przewiduje umieszczenie podpisu w pliku (podpis PAdES).
Podpis zewnętrzny
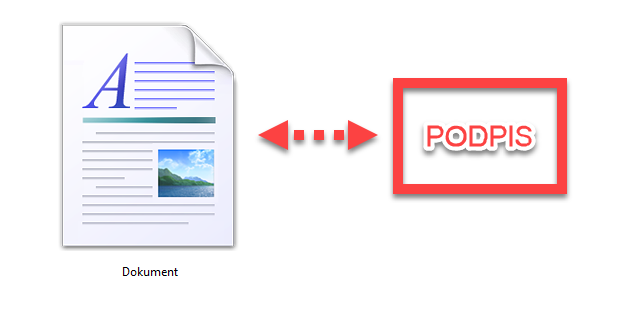
Podpis zewnętrzny to najprostszy podpis elektroniczny. W wyniku tego podpisu plik źródłowy nie ulega zmianie, a dane podpisu znajdują się w osobnym pliku BES.
Wada jest taka, że przekazując komuś podpisany plik podpisem zewnętrznym musisz przekazać dwa pliki. Plik źródłowy i plik z podpisem (BES). Dodatkowo łatwo nawet nieświadomie zmienić plik źródłowy i podpis nie będzie się prawidłowo weryfikował.
Weryfikacja podpisu elektronicznego
Weryfikacja podpisu polega na sprawdzeniu poprawności samego certyfikatu oraz sprawdzeniu czy podpisana suma kontrolna pasuje do oryginalnego pliku – czy nie został on zmieniony od czasu jego podpisania.
Aby zweryfikować podpis za pomocą aplikacji e-dowód Podpis Elektroniczny wystarczy wybrać taką opcję z menu kontekstowego klikając na plik BES lub w przypadku podpisu otoczonego na dokument źródłowy – np PDF.
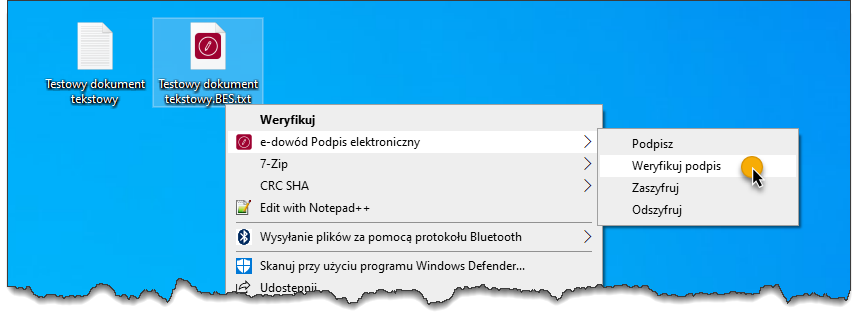
Analogicznie do poprzedniego przykładu wyświetli się okno aplikacji e-dowód Podpis elektroniczny w którym klikamy Weryfikuj.
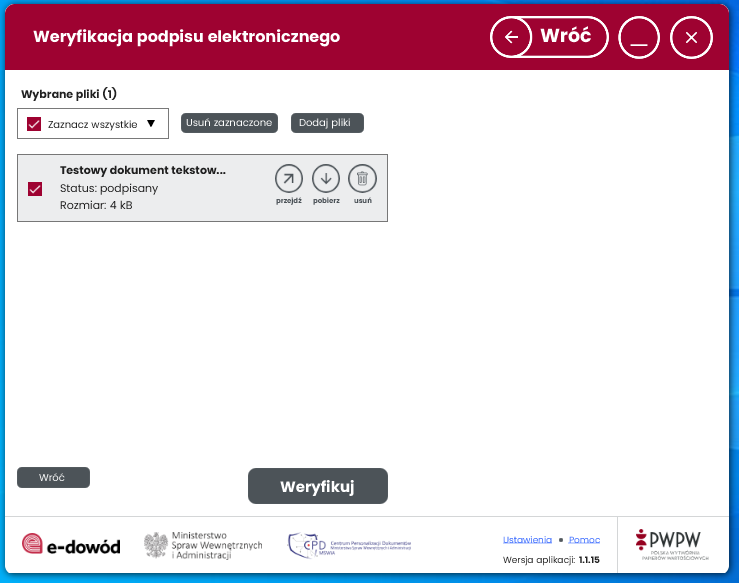
Po weryfikacji zobaczysz jej wynik. Gdzie najważniejsza informacją jest informacja o prawidłowej weryfikacji.
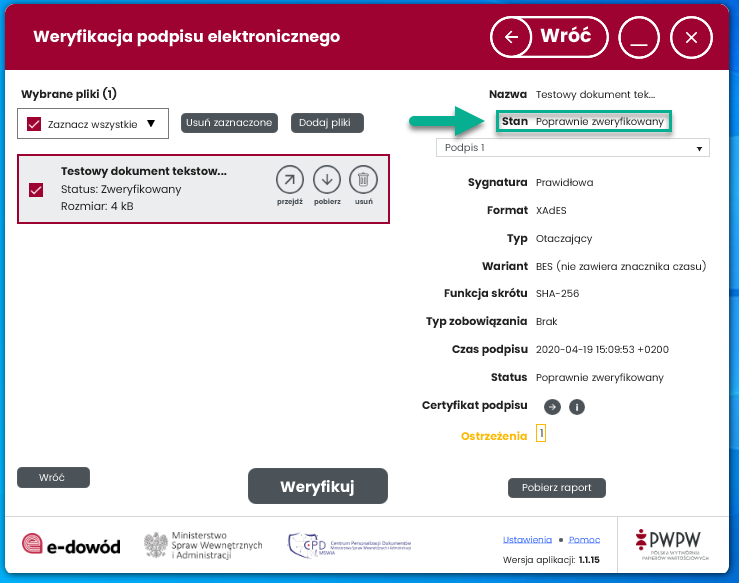
Ostrzeżenie, które widać w dolnej części jest normalne w przypadku darmowego podpisu elektronicznego z e-dowodu . Dotyczy ono tego, że podpis nie jest zgodny z europejskim Rozporządzeniem eIDAS – taką zgodność spełniają tylko podpisy kwalifikowane.
W tym miejscu można też podejrzeć lub zapisać plik źródłowy który był podpisywany. W przypadku podpisu otaczającego to jedyna możliwość wyodrębnienia podpisanego pliku.
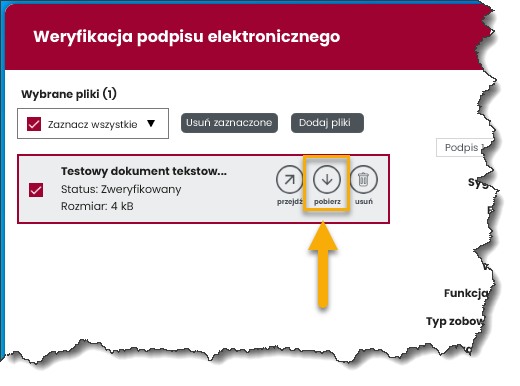
Dodatkowo można pobrać raport z weryfikacji, w formacie PDF.
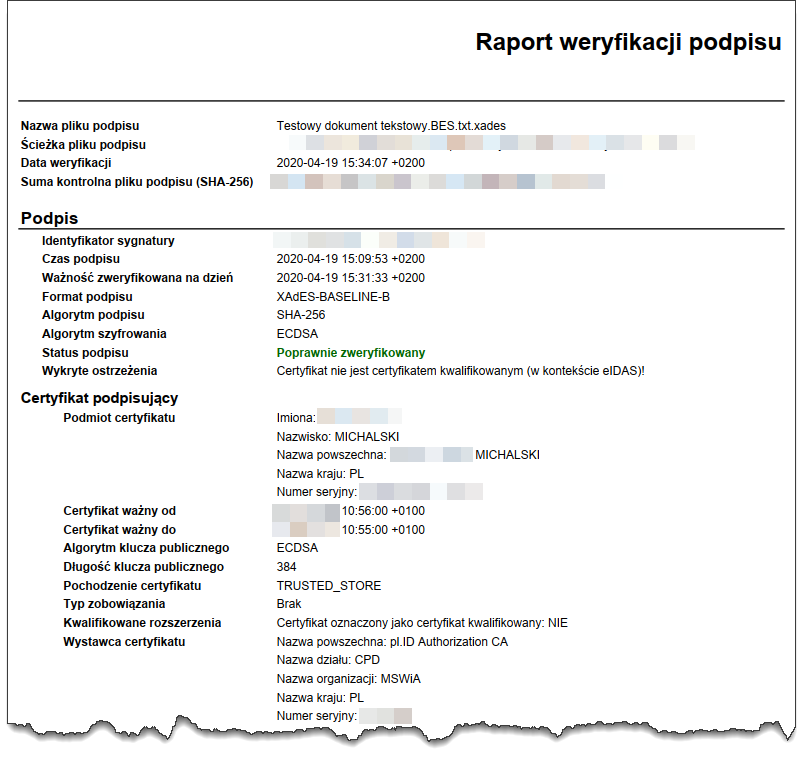
Sprawdźmy co jeśli zmienimy odrobinę plik źródłowy? Czy przejdzie weryfikację?
W tym celu podpisuję plik jeszcze raz, zmieniam ustawienia podpisu z otaczającego na Zzwnętrzny. Dzięki temu mam prosty dostęp do źródłowego pliku – usuwam w nim ostatnią kropkę.
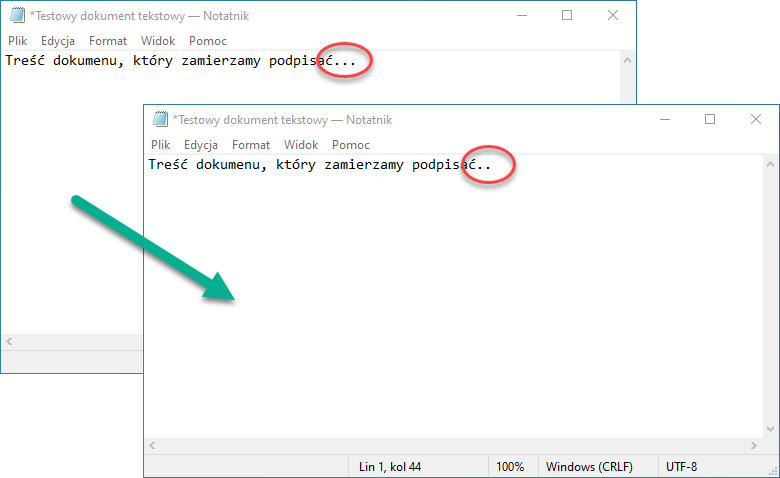
Widzimy że po weryfikacji otrzymaliśmy negatywny wynik mimo, że usunięta jest tylko kopka.
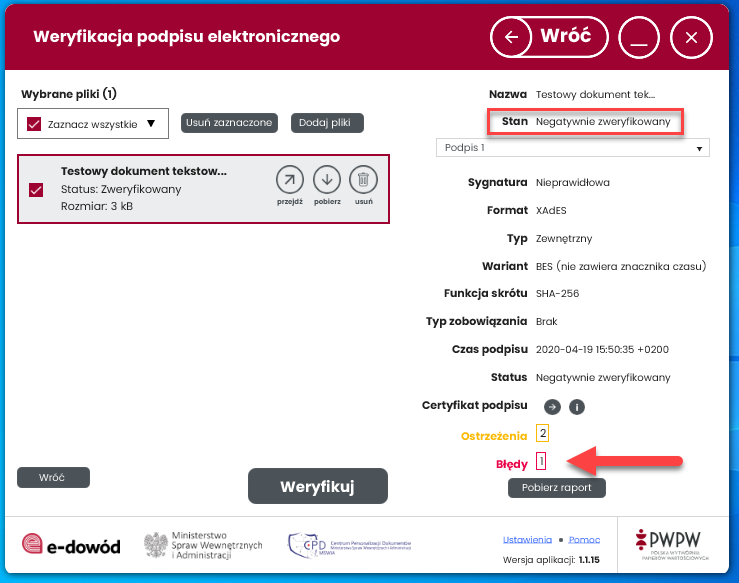
Podpisywanie plików PDF – jeszcze kilka sów o podpisie otoczonym
Na zakończenie kilka słów o podpisie otoczonym i jego zaletach. Jak wyżej wspomniałem ten typ podpisu jest przeznaczony do formatów XML lub plików PDF (format podpisu PAdES). Podpis otoczony jest idealnym rozwiązaniem komunikacji z klientami i urzędami. Odbiorca nie dość, że dostaje jeden plik to może go odczytać zwykłą przeglądarką Adobe Acrobat Reader.
Poniżej przykład podpisywania pliku PDF.
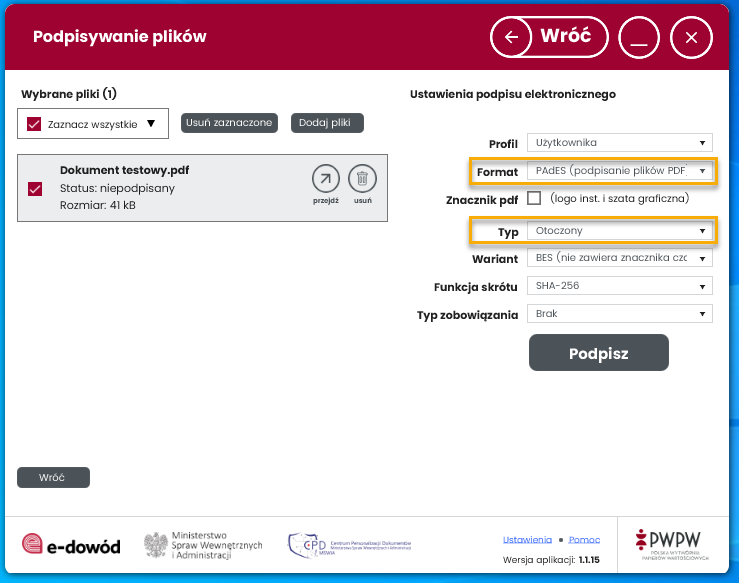
Jeśli chcesz dodać coś od siebie lub masz pytanie związane z tematem to zachęcam do pozostawienia komentarza.

jaki jest maksymalny rozmiar pliku PDF do podpisu otoczonego PADES ?
Accrobat ma swoje narzedzie do podpisywania, to od naszego ministarstwa jest jakies ograniczone, czy podpis w dowodzie mozna uzyc do podpisywania plików normalnie a nie jakąs masakrycznie ogromną ale dysfnkcjonalną nakłądką. pierwsze z brzegu ograniczenie, dostaje umowe do podpisania, druga strona juz podpisałą umowe teraz ja mam podpisać, to się robi łątwo w Adobe Acrobat ale w tym narzedziu e-dowod wogole nie da sie podpisac dokumentu ktory juz ma podpis, jakies absurdalne ograniczenie, tylko jeden podpis na dokumencie? to mało uzzyteczne. wlasnie dostaelm dowod ale nie mam czytnika NFC w laptopie, tylko zwykły czytnik smartcard i certyfikaty na tym czytniku bez problemu umozliwiają podpis w Acrobacie co robie od dawna